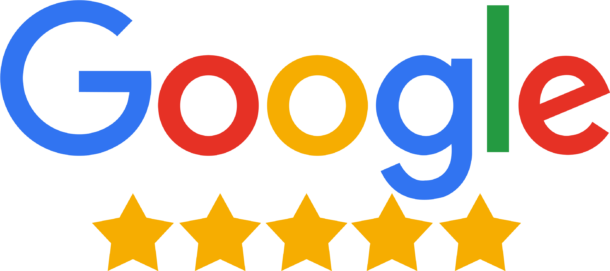Logging in
When your Adviser creates your portal account, you will receive two emails – one with your user name with the web link for the Portal, and a second one with your initial password. This email may go through to your junk folder, so please check to see if you’ve received it.
Click on the web link to open the Portal.
Enter your user name and password and click Login.
The first time you log in, you will need to change your password. Your new password must be over seven characters in length and contain at least one number. Note that your password is case sensitive.
If you forget your password, please contact your Adviser who will issue you a new one.
If when you log in, your Adviser is working on your file at the same time, you will only have ‘read-only’ access to the portal. To gain full access, please log in again a short while later.
Home Screen
The Home Screen will list any recent documents that have been added by your Adviser, show any recent messages and your current mortgage or insurance cases.
Recent Documents
This section shows the most recently updated documents in the Client Portal
Click ‘View All’ to display all documents available; alternatively, you can select ‘Documents’ from the menu.
To open a document, simply click on the document name.
Uploading Documents via the Client Portal
The Client Portal makes it easy to send documents to your Adviser electronically, and securely. If you want to upload a document or a file for the Adviser to see, click on the ‘Add Document’ button to open the ‘Upload’ screen.
Click the ‘Browse’ button to find the document that you wish to upload, give the document a suitable name, and click ‘Upload’ to complete the process.
Once uploaded, the screen will return to the list of documents with your newly uploaded file at the top of the list. As soon as you upload a document, your Adviser is alerted through an automatically generated task.
Recent Products
This screen shows all of the products associated with your current file. The screen will show the most recently updated products.
To see all your products, click on the ‘View All’ button, or select ‘Products’ from the main menu.
Your cases are divided into ‘Mortgages’, ‘Insurance’ and ‘Other products’. A summary of product information is displayed on screen as shown below:
Secure Messaging
The home page shows a list of the most recent messages (each of which can be viewed by clicking on the message title), and you can open the ‘Secure Messages’ area from the home page to see a full list of any existing messages.
Reading a Message in the Portal
Within the ‘Secure Messaging’ page, unread messages are identified with an envelope icon. Click ‘Read’ to open the message. Once read, the envelope icon is replaced with a tick.
Adding a Message in the Portal
Click ‘New Message’ to open a blank message window.
You can write a message to your Adviser as you would a standard email and click ‘Send’.
Contact Details
The Contact Details screen displays your name, address, phone numbers and email address. You can amend this information; please remember to you click the ‘Save’ button to save your changes.
The Fact Find
Your Adviser requires a certain amount of personal information in order to recommend the most suitable products to meet your needs. Your information is stored in a document known as a ‘Fact Find’. Using the portal, your Adviser can give you access to enter and review information in your Fact Find.
You access the Fact Find by clicking on the Home Screen and clicking the ‘Fact Find’ button.
Once you have clicked on ‘Fact Find’, the screen will update to show the different areas where you can enter and/or review information.
The sections to add information are listed across the top of the screen – ‘Personal Details’ as above. You can go directly to an area by clicking on its name, or by using the ‘Next’ button at the bottom right.
In each section, you can enter your information by typing into the section on-screen, selecting from a dropdown list of options, or by answering a Yes/No question. In some cases, you can add multiple pieces of information through buttons that start ‘Add…’, as shown with the ‘Add Dependant’ button above. Clicking this button will open the following screen:
In this case, you can add the necessary information and click ‘Save Changes’ to add it to your record. This screen also shows where information is required before it can be saved, for example the ‘Date of Birth’ highlighted in red.
At any point, you can save your changes by clicking the ‘Save’ button, or go back to the ‘Home Screen’ by using the ‘Home’ button. You can revisit the Fact Find as often as you wish.
If you have any further questions about how to use the Portal account, your Adviser will be able to help you.